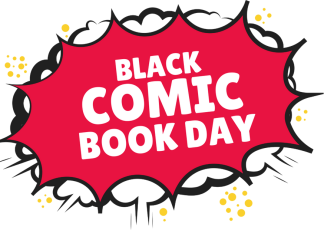Comic book movies are all the rage these days, and with good reason. They offer an immersive and unique experience that’s hard to find in any other genre.
If you’re looking to add a comic book feel to your own videos, Premiere Pro offers a number of tools to help you do just that. In this article, we’ll take a look at some of the most effective methods for achieving a comic book effect in Premiere Pro.
One of the easiest ways to create a comic book effect is to use the blur tool. Blurring certain elements of your video can give it a more cartoon-like appearance, and is a great way to emulate the look of a comic book.
Another effective method is to use the color filters available in Premiere Pro. By adding a filter to your video, you can give it a more comic book-like appearance. There are a number of different filters to choose from, so experiment until you find one that you like.
Finally, you can also use the waveform editor to create a comic book effect. This tool allows you to add motion to your video, which can help to create a more dynamic and engaging finished product.
All of these methods are simple to use and can be achieved with minimal effort. So, if you’re looking to add a comic book feel to your videos, Premiere Pro is the perfect tool for the job.
Contents
- 1 How do you add a filter to a Premiere Pro cartoon?
- 2 How do you make a cartoon video on Premiere Pro?
- 3 How do I turn on magnet in Premiere?
- 4 How do you add a vintage effect in Premiere Pro?
- 5 How do you put cartoon effects on videos?
- 6 Can you animate in Premiere Pro?
- 7 Can you animate with Premiere Pro?
How do you add a filter to a Premiere Pro cartoon?
Adding a filter to a Premiere Pro cartoon can be a great way to change the look and feel of your animation. In this article, we’ll show you how to add a filter to a Premiere Pro cartoon.
To add a filter to a Premiere Pro cartoon, first open the Effects panel. Then, scroll down to the Filters section and select the filter you want to add.
Once the filter is selected, drag it to the timeline and place it where you want it to appear. Then, use the controls in the Effect Controls panel to adjust the settings of the filter.
You can also add filters to individual clips in the timeline. To do this, select the clip and open the Effects panel. Then, scroll down to the Filters section and select the filter you want to add.
Once the filter is selected, drag it to the timeline and place it where you want it to appear. Then, use the controls in the Effect Controls panel to adjust the settings of the filter.
That’s how you add a filter to a Premiere Pro cartoon.
How do you make a cartoon video on Premiere Pro?
In this article, we will show you how to make a cartoon video on Premiere Pro.
Firstly, you need to create a new project in Premiere Pro.
Then, import the video clips and photos that you want to use in your cartoon video.
Next, add the titles and credits for your video.
Then, add the animation and effects to your video clips.
Finally, export your video.
How do I turn on magnet in Premiere?
In Premiere, the magnet tool is used to automatically clip or attach adjacent clips to one another based on audio waveforms. This can be a great way to quickly and easily join clips together, without having to worry about audio sync.
To turn on the magnet tool in Premiere, go to the “Tools” menu and select “Magnet.” You can also use the keyboard shortcut “M.”
The magnet tool will now be active, and you can click and drag on any two adjacent clips to automatically join them together.
How do you add a vintage effect in Premiere Pro?
Adding a vintage effect to your video in Premiere Pro is a great way to change the overall vibe and feel of your footage. While there are a number of ways to do this, in this article we’ll walk you through how to use the built-in Vintage effect in Premiere Pro.
To add the Vintage effect to your video, first select it from the Effects panel.
Next, drag it to the video clip in the Timeline panel.
You can then use the Effect Controls panel to adjust the settings of the Vintage effect.
In the Effect Controls panel, you can adjust the following settings:
· Vintage Type – This lets you choose between different vintage effects.
· Amount – This adjusts the intensity of the vintage effect.
· Vignette Amount – This adjusts the intensity of the vignette effect.
· Film Grain Amount – This adjusts the intensity of the film grain effect.
· Film Damage Amount – This adjusts the intensity of the film damage effect.
To preview the effect, press the Play button in the Preview panel.
How do you put cartoon effects on videos?
Adding cartoon effects to videos is a fun way to change their look and feel. While there are many different ways to do this, the process usually involves adding an animation or filter to the video clip.
There are a number of different software programs that can be used to add cartoon effects to videos. Some popular ones include Adobe After Effects, Apple Final Cut Pro, and Sony Vegas Pro. Each of these programs has a variety of filters and animations that can be used to change the look of a video.
Some simple ways to add cartoon effects to videos include adding filters that make the video look like it is being viewed through a lens or adding filters that give the video a cartoon-like appearance. There are also many different animations that can be added to videos to give them a more cartoon-like feel. Some popular animations include morphs, which make the video clip transition from one image to another, and wipes, which make the video clip transition from one scene to another by wiping the screen from one side to the other.
Once the cartoon effects have been added to the video clip, it is often necessary to adjust the settings to ensure that the effect looks the way that it is supposed to. Often, this includes adjusting the duration of the effect, the opacity of the effect, and the position of the effect on the screen.
Adding cartoon effects to videos is a fun way to change the look and feel of a video clip. There are a number of different software programs that can be used to add these effects, and each program has a variety of filters and animations that can be used to change the look of a video. Some simple ways to add cartoon effects to videos include adding filters that make the video look like it is being viewed through a lens or adding filters that give the video a cartoon-like appearance. There are also many different animations that can be added to videos to give them a more cartoon-like feel. Once the cartoon effects have been added to the video clip, it is often necessary to adjust the settings to ensure that the effect looks the way that it is supposed to.
Can you animate in Premiere Pro?
Yes, you can animate in Premiere Pro.
Premiere Pro includes a wide range of animation features that let you create sophisticated animations with ease. You can animate text, graphics, and videos, and you can use animation to create dynamic effects and transitions.
Premiere Pro’s animation features include keyframes, motion paths, and easing options. You can use keyframes to specify the starting and ending points of an animation, and you can use motion paths to create custom animation paths for your text and graphics. Easing options let you control the speed and intensity of your animations.
Premiere Pro also includes a wide range of presets that let you quickly create animations with a variety of different effects. You can also create your own presets to save your favorite animations.
Premiere Pro’s animation features provide you with everything you need to create sophisticated animations with ease. With Premiere Pro, you can create animations that are both professional and creative.
Can you animate with Premiere Pro?
Premiere Pro is a powerful video editing software that allows users to create stunning animations. In this article, we will explore the basics of animation in Premiere Pro and show you how to create your own animations.
Animation is the process of creating movement in a video clip. You can use animation to create motion graphics, titling, or to add extra flair to your videos.
There are two main ways to animate in Premiere Pro: keyframes and motion graphics.
Keyframes are used to animate specific properties of a clip. For example, you can use keyframes to animate the position, size, or rotation of a clip.
Motion graphics are used to create more complex animations. Motion graphics allow you to create custom animations using shapes, text, and images.
In this section, we will show you how to create a simple animation using keyframes.
To create a keyframe animation, you first need to add a keyframe to the timeline. To do this, select the clip you want to animate and go to the Animation panel. Then, click on the Add Keyframe button.
The Animation panel allows you to control the properties of a clip that can be animated. The properties that can be animated will vary depending on the clip you have selected.
For example, if you select a video clip, the Animation panel will allow you to animate the position, size, and rotation of the clip. If you select a text clip, the Animation panel will allow you to animate the text properties, such as font, color, and size.
Once you have added a keyframe, you can then start animating the clip. To do this, drag the playhead to the point in the timeline where you want the animation to start and then drag the property slider to the desired position.
The property slider allows you to control the value of the property at that point in the timeline. For example, if you want to animate the position of a clip, you can use the property slider to control the position of the clip.
You can also add keyframes by clicking on the Add Keyframe button in the Animation panel. This will create a keyframe at the current position of the playhead.
Once you have added a keyframe, you can then drag it around the timeline to change the position of the keyframe. You can also use the Up and Down arrow keys to move the keyframe up or down the timeline.
To delete a keyframe, select it and then press the Delete key.
You can also use the Graph Editor to create keyframe animations. The Graph Editor is a more advanced tool that allows you to create more complex animations.
The Graph Editor is a window that displays the animation curve for a clip. The animation curve shows how the property changes over time.
You can use the Graph Editor to add or delete keyframes, adjust the values of keyframes, and create custom animations.
To open the Graph Editor, select the clip you want to animate and go to the Animation panel. Then, click on the Graph Editor button.
The Graph Editor window will open and display the animation curve for the clip.
You can use the mouse to drag the animation curve around to change the position. You can also use the arrow keys to move the animation curve up or down.
To add a keyframe, click on the Add Keyframe button. To delete a keyframe, select it and then press the Delete key.
You can also use the Graph Editor to adjust the values of keyframes. To do this, select the keyframe you want